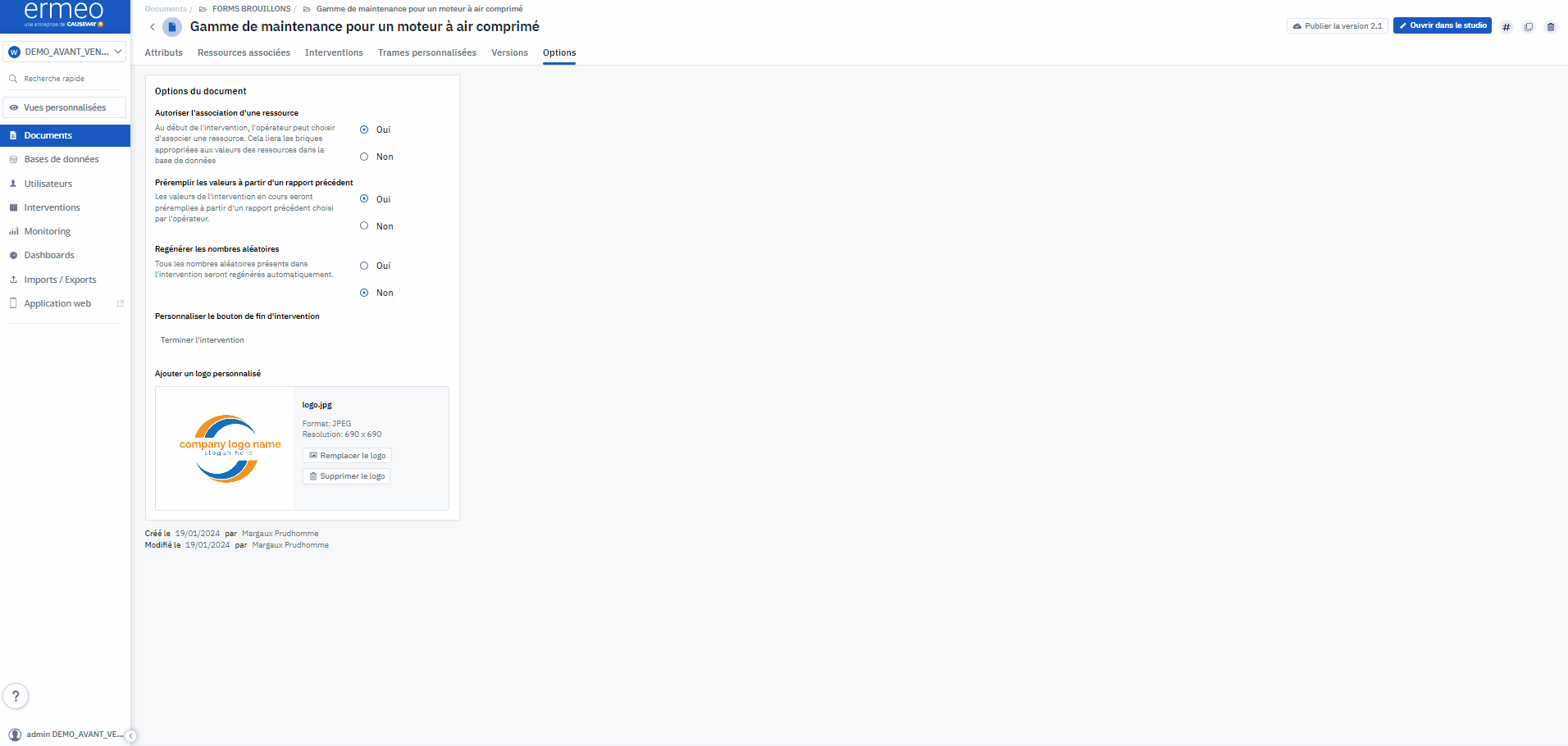- 1. Créer un formulaire:
- 2. Composantes d’un formulaire:
1. Créer un formulaire:
- Aller sur la plateforme Ermeo
- Se rendre sur l’onglet “Documents”
- Cliquer sur “Nouveau document” en haut à droite de l’écran

- Donner un nom au document

- Cliquer sur “Créer le document” en haut à droite de l’écran.
2. Composantes d’un formulaire:
Dans la vue du formulaire, plusieurs onglets apparaissent sous le titre du document.

- Les attributs:
Les attributs de documents permettent de catégoriser les documents selon leur usage.
Ces attributs permettront, par exemple, de mettre en place des droits d’utilisation pour différents types de techniciens : Les mainteneurs n’auront accès qu’aux documents associés à la maintenance et les inspecteurs qu’aux documents liés à l’inspection.
Ces attributs sont complètement personnalisables, ce sera le cas pour tous les attributs qui sont existants dans la plateforme.

- Les ressources associées
Cet onglet permet de relier des ressources de bases de données à un document.
Cette fonctionnalité sert à paramétrer l’application mobile pour les opérateurs de façon à ce qu’un opérateur ait une vue 360 d’une ressource.
Exemple:
Je crée un formulaire “Gamme de maintenance pour un moteur à air comprimé”.
J’ai également créé une base de données répertoriant tous les équipements de mon installation, et notamment tous les moteurs à air comprimé existants.
Lorsque qu’un mainteneur accède à son application mobile, les droits d’accès lui donne la permission de voir tous les moteurs à air comprimés de l’installation afin qu’il les maintienne.
En liant les moteurs à air comprimé au formulaire “Gamme de maintenance pour un moteur à air comprimé”, lorsque le mainteneur ira voir la fiche de son équipement sur l’application mobile, il pourra avoir accès à tous les formulaires, donc toutes les actions qu’il peut faire et qui sont reliés à cet équipement.


- Interventions
L’onglet interventions permet de visualiser toutes les interventions planifiées, en cours et terminées sur ce document.

- Trames personnalisées
Chaque formulaire peut être associé à une ou plusieurs trames personnalisées.
Les trames personnalisées sont les documents qui permettent de construire un rapport de fin d’intervention personnalisé pour ce formulaire. Ces trames personnalisées peuvent être crées sous word ou excel.
Vous trouverez dans cet article toutes les explications pour créer une trame personnalisée et ainsi recevoir vos rapports au design souhaité.

- Versions
Dans cet onglet, vous pouvez suivre toutes les versions faites sur ce document, ainsi que les créateurs des versions et les dates de publication.
Chaque ancienne version peut être récupérée et réutilisée.

- Options
Les options du document vous permettent d’ajouter ou retirer des fonctionnalités à ce document.

L’association à une ressource est une option demandant à l’opérateur terrain, en tout début de formulaire, de choisir une ressource de base de données afin de lier l’intervention au Moteur à air comprimé X5000 par exemple.

La fonction préremplir par rapport à un rapport précédent permet à l’opérateur terrain, en tout début de formulaire, de choisir si il souhaite partir d’une intervention précédente, c’est à dire si il souhaite que son formulaire contienne toutes les données de l’intervention précédente choisie, ou si il part d’un formulaire vierge.

L’option de personnalisation du bouton de fin d’intervention permet à l’administrateur du formulaire de choisir le vocabulaire que le bouton de fin d’intervention contiendra. Par défaut, ce bouton contient la phrase “Terminer l’intervention”.
Enfin, “Ajouter un logo personnalisé” permet d’ajouter le logo de votre entreprise dans le rapport générique fournit par Ermeo. En effet, si vous ne souhaitez pas créer de trames personnalisées, Ermeo propose un rapport générique reprenant toutes les données de l’intervention. L’image que vous mettrez dans cette option s’affichera en haut du rapport pour le personnaliser un minimum.